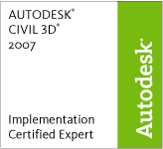
In The News
Catch up on the latest news and press in the U.S. CAD Press Room.
Links
- L.A. CAD Website
- Autodesk's Civil Community Website
- CAD Digest
- BLAUGI-Civil
- AUGI Civil 3D Forum
- Autodesk C3D Discussion Group
- Civil 3D White Papers (L.A. CAD)
Civil 3D Blogs
- Digging In-Danny Counts of L.A. CAD
- Civil3D.com
- Paving The Way-Scott McEchron
- Beneath The Lines-Jason Hickey
- CAD vs. BIM-Jay Zallan
- The Dan and Dave Show-Dan Philbrick & Dave Simeone
- Wicked Cool Stuff-Anthony Governanti
Previous Posts
Archives
- January 2006
- February 2006
- March 2006
- April 2006
- May 2006
- June 2006
- July 2006
- August 2006
- September 2006
- October 2006
- November 2006
- January 2007
- July 2007
- October 2007
- November 2007
- April 2008
- August 2008
- September 2008
Digging In...
Wednesday, January 25, 2006
Cut/Fill Grid Ticks in Civil 3D
Currently, there is no tool to add grid ticks in Civil 3D 2006 as we had available in Land Desktop. However, it is possible to represent Grid Ticks in Civil 3D in almost the same manner as Land Desktop by this work around.
You must first have an existing ground surface and a finished ground surface that you can compare by creating a TIN Volume Surface in Civil 3D. After creating the TIN Volume Surface, you can then theme the surface with elevation analysis to determine the areas of cut and fill. I recommend using light to dark red to represent areas of lighter to deeper cut, and use light to dark blues to represent less to more fill, respectively.
Once you have done this, you can right click on Points in your prospector and select the Create option, then on the Create Points toolbar, select the "Surface: On Grid" option which will place Points with elevations on the TIN Volume surface, which measures relative elevation to the Existing Ground. It will show negative signs before the value for those areas of cut and represent areas of fill by a postive number.
You must first have an existing ground surface and a finished ground surface that you can compare by creating a TIN Volume Surface in Civil 3D. After creating the TIN Volume Surface, you can then theme the surface with elevation analysis to determine the areas of cut and fill. I recommend using light to dark red to represent areas of lighter to deeper cut, and use light to dark blues to represent less to more fill, respectively.
Once you have done this, you can right click on Points in your prospector and select the Create option, then on the Create Points toolbar, select the "Surface: On Grid" option which will place Points with elevations on the TIN Volume surface, which measures relative elevation to the Existing Ground. It will show negative signs before the value for those areas of cut and represent areas of fill by a postive number.
Comments:
Post a Comment
<< Home

