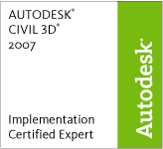
In The News
Catch up on the latest news and press in the U.S. CAD Press Room.
Links
- L.A. CAD Website
- Autodesk's Civil Community Website
- CAD Digest
- BLAUGI-Civil
- AUGI Civil 3D Forum
- Autodesk C3D Discussion Group
- Civil 3D White Papers (L.A. CAD)
Civil 3D Blogs
- Digging In-Danny Counts of L.A. CAD
- Civil3D.com
- Paving The Way-Scott McEchron
- Beneath The Lines-Jason Hickey
- CAD vs. BIM-Jay Zallan
- The Dan and Dave Show-Dan Philbrick & Dave Simeone
- Wicked Cool Stuff-Anthony Governanti
Previous Posts
- I have been back, just busy
- Pipe Offsets from Alignments in Civil 3D 2007
- Civil 3D 2007 Grading Features
- New Labeling Options in Civil 3D 2007
- Autodesk University 2006
- Autodesk World Wide One Team Conference
- New Blog Layout
- Southern California CAD Summit
- San Diego "AUGI CAD Camp"
- L.A. CAD Civil Solutions Tour
Archives
- January 2006
- February 2006
- March 2006
- April 2006
- May 2006
- June 2006
- July 2006
- August 2006
- September 2006
- October 2006
- November 2006
- January 2007
- July 2007
- October 2007
- November 2007
- April 2008
- August 2008
- September 2008
Digging In...
Saturday, April 22, 2006
Customizing Civil 3D 2007
There are many things you can customize in Civil 3D to help enforce your CAD and Design standards as well as just make yourself more efficient. One of the items that set many companies apart is the quality and consistency of their work. You should consider leveraging a tool like Civil 3D because it makes the enforcement of CAD and Design Standards much easier than in other tools. The most logical place to store these would be in AutoCAD Templates (DWT files) since all of the below items can be stored into these template files. Below are some of the main things that can be customized in Civil 3D.
Object Styles
You can build a set of CAD Standards into object styles as well as other display styles that will allow you to evaluate your design against your design criteria. Although Civil 3D will not do ALL of your drafting, when interfacing with the intelligent objects and how they are represented, you can make your job much easier by leveraging these object styles whenever possible. By building in several styles for the various objects, you can achieve immediate feedback from the system. For instance, if you apply a slope-shading style to your proposed road surface on a road improvement project, you can easily see where you may have exceeded your maximum cross fall grade of 4%... as an example.
Label Styles
Just like object styles, you can help enforce your CAD Standards through custom label styles. You can improve the quality, consistency, and efficiency of your work by building your custom label styles for all objects and making them available to yourself and others. Label Styles even more so than Object Styles allow you to evaluate your design against the design criteria. For example, if we are doing a commercial grading project and we need to make sure that over our parking areas we never exceed 2% over handicap parking and 3% elsewhere, you can conveniently place slope labels to monitor the design as you iterate through design concepts. Civil 3D is setup and suited for design iteration. What this means is that you can actually end up with BETTER design in Civil 3D than in other tools. You can make small changes to the design, check the slope labels and than make more adjustments. Other tools that are not dynamic and not suited for design iteration make it much harder.
Command Settings
On the Settings tab of the toolspace, you can get to the command settings for each object. The nice thing about command settings is you can set up the default way these commands are supposed to work. We can help "enforce" Design and CAD Standards this way. Not all of our users will know how to customize these command settings, but they will use the commands. You have the opportunity to make them default to the method you want. For example, through command settings you can setup the default way your objects are supposed to look and work. Also on the settings tab, you can customize the settings for your pipe networks and add design rules for them thereby achieving “design” standards. You can also setup the defaults for superelevation that are used for superelevating your roadways. As you can see, it is not only for the enforcement of CAD Standards, but Design standards as well.
Drawing Settings
On the settings tab, you can simply right click on the drawing to setup the drawing settings for your drawing. In this dialog, you can setup your default scales and profile exaggerations. You can also set the default "Base" layers you want for all of your Civil 3D objects, like surfaces, alignments, etc. If you setup a set of CAD Standard Templates, in some ways the more templates you have the better, that way the more specific they are. You may consider setting up templates for each scale of project you interface with, like 10, 20, 40 & 100 scale. In each of these templates, you would customize the drawing settings to coincide with that scale. You may duplicate each of these scales mentioned for each "project-type" or client that expects different standards. Either way, you are going to improve the quality, consistency and efficiency of your drawings if you customize these drawing settings into a set of CAD Standard Template files.
Label Style Defaults
If you go to the Label options with the Settings tab for each object or if you right click on the drawing name to set the label defaults, you can setup the default ways you want your labels to work. If you are looking for consistency amongst all of your Civil 3D labels, i.e. for surfaces, alignments, profiles, you can right click on the drawing within the settings tab to set the defaults. After this, if you go to the actual object label settings and right click there and set the label style defaults for that one object thereby overriding the settings for that one object, which doesn’t affect any of the other labels for consistency sake. The point is that you can produce a consistency amongst all of your Civil 3D labels despite the object you are labeling thereby producing better quality work and a more consistent look.
AutoCAD Drawing Templates
Everything mentioned above can be stored into DWT template files. It may seem basic to utilize DWT files, but we should all really consider building our Civil 3D templates or working with a resource that can help. We have found that we can pretty much make the Civil 3D objects and labels conform to any standard that companies have for there drawings. This was not true in Land Desktop labeling. It was also not possible to set all of these CAD and Design standards in Land Desktop template files. It was not nearly as extensive as what we have in Civil 3D. This is why we say it is easier to “enforce” CAD and Design standards in Civil 3D than you could do in AutoCAD or Land Desktop alone.
Consider outside assistance when customizing Civil 3D. Typically most companies can identify someone that has the capabilities internally to do this, but typically they don’t have the time. Then what happens is the continued use of inconsistent styles and settings that creates more work when finalizing the drawings to make everything look correctly per your standards.
Object Styles
You can build a set of CAD Standards into object styles as well as other display styles that will allow you to evaluate your design against your design criteria. Although Civil 3D will not do ALL of your drafting, when interfacing with the intelligent objects and how they are represented, you can make your job much easier by leveraging these object styles whenever possible. By building in several styles for the various objects, you can achieve immediate feedback from the system. For instance, if you apply a slope-shading style to your proposed road surface on a road improvement project, you can easily see where you may have exceeded your maximum cross fall grade of 4%... as an example.
Label Styles
Just like object styles, you can help enforce your CAD Standards through custom label styles. You can improve the quality, consistency, and efficiency of your work by building your custom label styles for all objects and making them available to yourself and others. Label Styles even more so than Object Styles allow you to evaluate your design against the design criteria. For example, if we are doing a commercial grading project and we need to make sure that over our parking areas we never exceed 2% over handicap parking and 3% elsewhere, you can conveniently place slope labels to monitor the design as you iterate through design concepts. Civil 3D is setup and suited for design iteration. What this means is that you can actually end up with BETTER design in Civil 3D than in other tools. You can make small changes to the design, check the slope labels and than make more adjustments. Other tools that are not dynamic and not suited for design iteration make it much harder.
Command Settings
On the Settings tab of the toolspace, you can get to the command settings for each object. The nice thing about command settings is you can set up the default way these commands are supposed to work. We can help "enforce" Design and CAD Standards this way. Not all of our users will know how to customize these command settings, but they will use the commands. You have the opportunity to make them default to the method you want. For example, through command settings you can setup the default way your objects are supposed to look and work. Also on the settings tab, you can customize the settings for your pipe networks and add design rules for them thereby achieving “design” standards. You can also setup the defaults for superelevation that are used for superelevating your roadways. As you can see, it is not only for the enforcement of CAD Standards, but Design standards as well.
Drawing Settings
On the settings tab, you can simply right click on the drawing to setup the drawing settings for your drawing. In this dialog, you can setup your default scales and profile exaggerations. You can also set the default "Base" layers you want for all of your Civil 3D objects, like surfaces, alignments, etc. If you setup a set of CAD Standard Templates, in some ways the more templates you have the better, that way the more specific they are. You may consider setting up templates for each scale of project you interface with, like 10, 20, 40 & 100 scale. In each of these templates, you would customize the drawing settings to coincide with that scale. You may duplicate each of these scales mentioned for each "project-type" or client that expects different standards. Either way, you are going to improve the quality, consistency and efficiency of your drawings if you customize these drawing settings into a set of CAD Standard Template files.
Label Style Defaults
If you go to the Label options with the Settings tab for each object or if you right click on the drawing name to set the label defaults, you can setup the default ways you want your labels to work. If you are looking for consistency amongst all of your Civil 3D labels, i.e. for surfaces, alignments, profiles, you can right click on the drawing within the settings tab to set the defaults. After this, if you go to the actual object label settings and right click there and set the label style defaults for that one object thereby overriding the settings for that one object, which doesn’t affect any of the other labels for consistency sake. The point is that you can produce a consistency amongst all of your Civil 3D labels despite the object you are labeling thereby producing better quality work and a more consistent look.
AutoCAD Drawing Templates
Everything mentioned above can be stored into DWT template files. It may seem basic to utilize DWT files, but we should all really consider building our Civil 3D templates or working with a resource that can help. We have found that we can pretty much make the Civil 3D objects and labels conform to any standard that companies have for there drawings. This was not true in Land Desktop labeling. It was also not possible to set all of these CAD and Design standards in Land Desktop template files. It was not nearly as extensive as what we have in Civil 3D. This is why we say it is easier to “enforce” CAD and Design standards in Civil 3D than you could do in AutoCAD or Land Desktop alone.
Consider outside assistance when customizing Civil 3D. Typically most companies can identify someone that has the capabilities internally to do this, but typically they don’t have the time. Then what happens is the continued use of inconsistent styles and settings that creates more work when finalizing the drawings to make everything look correctly per your standards.
Comments:
Posted by DannyCounts : 8:00 AM
Sujatha
You should take a look at my post for 3-line profiles. Sorry I did not see your comment earlier. See this link...
http://digginginc3d.blogspot.com/2006/02/3-line-profiles-in-civil-3d.html
Danny
Sujatha
You should take a look at my post for 3-line profiles. Sorry I did not see your comment earlier. See this link...
http://digginginc3d.blogspot.com/2006/02/3-line-profiles-in-civil-3d.html
Danny
Posted by DannyCounts : 9:26 PM
Sujatha,
Did you ever read my post on 3-line profiles and have you been successful? It is pretty easy to do with a simple work around.
Danny
Post a Comment
Sujatha,
Did you ever read my post on 3-line profiles and have you been successful? It is pretty easy to do with a simple work around.
Danny
<< Home


