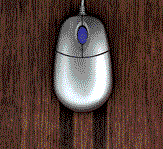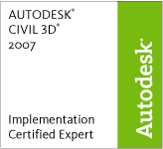
In The News
Catch up on the latest news and press in the U.S. CAD Press Room.
Links
- L.A. CAD Website
- Autodesk's Civil Community Website
- CAD Digest
- BLAUGI-Civil
- AUGI Civil 3D Forum
- Autodesk C3D Discussion Group
- Civil 3D White Papers (L.A. CAD)
Civil 3D Blogs
- Digging In-Danny Counts of L.A. CAD
- Civil3D.com
- Paving The Way-Scott McEchron
- Beneath The Lines-Jason Hickey
- CAD vs. BIM-Jay Zallan
- The Dan and Dave Show-Dan Philbrick & Dave Simeone
- Wicked Cool Stuff-Anthony Governanti
Previous Posts
- Civil 3D 2007 arrival
- Customizing Civil 3D 2007
- I have been back, just busy
- Pipe Offsets from Alignments in Civil 3D 2007
- Civil 3D 2007 Grading Features
- New Labeling Options in Civil 3D 2007
- Autodesk University 2006
- Autodesk World Wide One Team Conference
- New Blog Layout
- Southern California CAD Summit
Archives
- January 2006
- February 2006
- March 2006
- April 2006
- May 2006
- June 2006
- July 2006
- August 2006
- September 2006
- October 2006
- November 2006
- January 2007
- July 2007
- October 2007
- November 2007
- April 2008
- August 2008
- September 2008
Digging In...
Saturday, May 06, 2006
Exporting to Google Earth from Civil 3D 2007
This procedure was from a recent Autodesk Civil 3D 2007 webcast...
Export Google Earth
1. Assign a coordinate system to your drawing
a. It helps to use the same coordinate system as the DEM or Surface you are using is in.
2. Create a new Surface definition
3. Add a DEM file to the surface (these work best because they are closest to the surface displayed in Google Earth)
4. Make sure to transform the DEM to the coordinates set in the drawing
5. Design your alignment, profile and assembly
6. Create your Corridor
7. Create a top Surface for the corridor (the command is hard coded to just use the first surface in the list, so don’t bother creating more then one)
8. Run the ExportGoogleEarth command (can also use AeccExportGoogleEarth if calling from a routine or button)
9. Select the corridor
10. Name and save the file
Viewing in Google Earth
1. Open GE
2. From the File menu, select Open
3. Browse to the kml file created above
Export Google Earth
1. Assign a coordinate system to your drawing
a. It helps to use the same coordinate system as the DEM or Surface you are using is in.
2. Create a new Surface definition
3. Add a DEM file to the surface (these work best because they are closest to the surface displayed in Google Earth)
4. Make sure to transform the DEM to the coordinates set in the drawing
5. Design your alignment, profile and assembly
6. Create your Corridor
7. Create a top Surface for the corridor (the command is hard coded to just use the first surface in the list, so don’t bother creating more then one)
8. Run the ExportGoogleEarth command (can also use AeccExportGoogleEarth if calling from a routine or button)
9. Select the corridor
10. Name and save the file
Viewing in Google Earth
1. Open GE
2. From the File menu, select Open
3. Browse to the kml file created above
Comments:
Post a Comment
<< Home