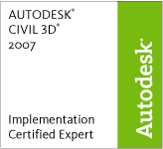
In The News
Catch up on the latest news and press in the U.S. CAD Press Room.
Links
- L.A. CAD Website
- Autodesk's Civil Community Website
- CAD Digest
- BLAUGI-Civil
- AUGI Civil 3D Forum
- Autodesk C3D Discussion Group
- Civil 3D White Papers (L.A. CAD)
Civil 3D Blogs
- Digging In-Danny Counts of L.A. CAD
- Civil3D.com
- Paving The Way-Scott McEchron
- Beneath The Lines-Jason Hickey
- CAD vs. BIM-Jay Zallan
- The Dan and Dave Show-Dan Philbrick & Dave Simeone
- Wicked Cool Stuff-Anthony Governanti
Previous Posts
- Civil 3D 2009 Side by Side compatibility warning
- Southern California CAD Summit 2008
- Data Shortcut Projects from 2008 to 2009
- U.S. CAD exhibiting Knowledge-Trax at Autodesk Uni...
- Civil 3D Services in Hawaii in new Hawaii office
- Vault Implementation Package for Civil 3D
- Civil 3D and Land Desktop 2008 SP2 almost ready!
- Southern California CAD Summit 2007
- Civil 3D and Land Desktop Knowledge Trax Assessmen...
- Seminar: Civil 3D Label Styles to meet Agency Requ...
Archives
- January 2006
- February 2006
- March 2006
- April 2006
- May 2006
- June 2006
- July 2006
- August 2006
- September 2006
- October 2006
- November 2006
- January 2007
- July 2007
- October 2007
- November 2007
- April 2008
- August 2008
- September 2008
Digging In...
Thursday, May 18, 2006
Vault Workflow in Civil 3D 2007 (Part 2)
PART 2
(see May 16th Part 1 post)
We are positioning this post and the previous one as a "proposed" method or one possible method of workflow within Vault. Also understand, this is for a "typical" project and we understand it is not for all projects.
This portion was not included in the original post (Part 1) on a "proposed" Vault workflow, but certainly IS a part of the workflow.
Worth mentioning up front… Although this proposed workflow uses the principle of “One Object per drawing” (except with an alignment and its profile) we believe this workflow could represent the most efficient way to work because the drawing sizes would be much smaller. And as we suggested in Part 1, the fact that the objects exist in different drawings can really be transparent to the user.
Linework File
There would be a need for a "linework" file. The way this file would be setup is by creating references to all of your alignment drawings in the Linework.dwg file. Once the alignment references exist, we can use these to create offsets for other road features, and establishing curb return areas, etc. Essentially, we might include in this file everything that is not represented by a Civil 3D object. Once we have all of these primitive 2D graphics, we would recommend removing the alignment references. The reason to remove the alignment references is so we can create the references directly into the sheet files mentioned below.
Steps...
1. Start a new linework drawing, save it to a logical name and add it to the appropriate project in Vault.
2. Create references to all alignments in the project by going to the Projects area in your toolspace and creating the references in the linework file
3. Use these alignments to create offsets for roadway features, curb return and intersection areas, etc. (Again, anything that will not be represented by a Civil 3D object).
4. Remove the alignment references from the linework file.
Sheet Files
In your sheet files, you would XREF in the linework drawing that contains all of the primitive graphics not represented by Civil 3D Objects. In your Sheet Files, you would create data references to your alignments, surfaces and profiles. The advantage of these alignments and profiles not residing in an XREF is that you can stylize them in the sheet files. If you setup your default styles correctly in Civil 3D, the alignments and profiles will always come in looking the same and being labeled the same. The disadvantage to this method is if you wanted to change the style for the alignments in 100 drawings, this could be time consuming. For this purpose we mention a few alternatives... if it is that important to use this workflow described here, develop a routine that will automate the task of changing the style in 100 drawings. Alternatively, keep the alignments in the Linework file mentioned above and then XREF the linework file in containing the alignments. This way the alignments reside in a more centralized location.
Steps...
1. Start a new sheet file, save it to a logical name, and then attach to your project.
2. XREF your linework file(s) in
3. Create references from the Projects area of the toolspace to your alignments, surfaces and profiles.
4. You will need to provide some detailing on the alignments and profiles. Some sheets will need to pull in multiple alignments and in all sheets you will need to construct match lines on plan and profile. You should be able to accomplish this easy enough with a dynamic label. This is the part of Civil 3D I would insure our less experienced CAD Technicians learn so we can improve their skills.
I will say it again in conclusion… Although this proposed workflow uses the principle of “One Object per drawing” (except with an alignment and its profile) we believe this workflow could represent the most efficient way to work because the drawing sizes would be much smaller. And as we suggested in Part 1, the fact that the objects exist in different drawings can really be transparent to the user.
(see May 16th Part 1 post)
We are positioning this post and the previous one as a "proposed" method or one possible method of workflow within Vault. Also understand, this is for a "typical" project and we understand it is not for all projects.
This portion was not included in the original post (Part 1) on a "proposed" Vault workflow, but certainly IS a part of the workflow.
Worth mentioning up front… Although this proposed workflow uses the principle of “One Object per drawing” (except with an alignment and its profile) we believe this workflow could represent the most efficient way to work because the drawing sizes would be much smaller. And as we suggested in Part 1, the fact that the objects exist in different drawings can really be transparent to the user.
Linework File
There would be a need for a "linework" file. The way this file would be setup is by creating references to all of your alignment drawings in the Linework.dwg file. Once the alignment references exist, we can use these to create offsets for other road features, and establishing curb return areas, etc. Essentially, we might include in this file everything that is not represented by a Civil 3D object. Once we have all of these primitive 2D graphics, we would recommend removing the alignment references. The reason to remove the alignment references is so we can create the references directly into the sheet files mentioned below.
Steps...
1. Start a new linework drawing, save it to a logical name and add it to the appropriate project in Vault.
2. Create references to all alignments in the project by going to the Projects area in your toolspace and creating the references in the linework file
3. Use these alignments to create offsets for roadway features, curb return and intersection areas, etc. (Again, anything that will not be represented by a Civil 3D object).
4. Remove the alignment references from the linework file.
Sheet Files
In your sheet files, you would XREF in the linework drawing that contains all of the primitive graphics not represented by Civil 3D Objects. In your Sheet Files, you would create data references to your alignments, surfaces and profiles. The advantage of these alignments and profiles not residing in an XREF is that you can stylize them in the sheet files. If you setup your default styles correctly in Civil 3D, the alignments and profiles will always come in looking the same and being labeled the same. The disadvantage to this method is if you wanted to change the style for the alignments in 100 drawings, this could be time consuming. For this purpose we mention a few alternatives... if it is that important to use this workflow described here, develop a routine that will automate the task of changing the style in 100 drawings. Alternatively, keep the alignments in the Linework file mentioned above and then XREF the linework file in containing the alignments. This way the alignments reside in a more centralized location.
Steps...
1. Start a new sheet file, save it to a logical name, and then attach to your project.
2. XREF your linework file(s) in
3. Create references from the Projects area of the toolspace to your alignments, surfaces and profiles.
4. You will need to provide some detailing on the alignments and profiles. Some sheets will need to pull in multiple alignments and in all sheets you will need to construct match lines on plan and profile. You should be able to accomplish this easy enough with a dynamic label. This is the part of Civil 3D I would insure our less experienced CAD Technicians learn so we can improve their skills.
I will say it again in conclusion… Although this proposed workflow uses the principle of “One Object per drawing” (except with an alignment and its profile) we believe this workflow could represent the most efficient way to work because the drawing sizes would be much smaller. And as we suggested in Part 1, the fact that the objects exist in different drawings can really be transparent to the user.
<< Home
Tuesday, May 16, 2006
Vault Workflow in Civil 3D 2007 (Part 1)
Most of this article was written by Mike Bandich, P.E. Mike Bandich is an L.A. CAD Project Manager and Application Engineer.
From what we have learned thus far and validated with other project managers for civil engineering firms, we believe this could be one valid approach to work flow within Vault.... additionally, this proposed workflow doesn't deal with the issue of some users that may be using AutoCAD or Map accessing the same files. We do have some thoughts on this but did not include in this proposed workflow. Please contact me at danny.counts@lacad.com with any questions/comments.
Introduction
Working with Vault – Project Management Best Practices for a Typical Civil Engineering Project
With the release of Civil 3D (2007) we are faced with the challenge of learning to work with a new (although improved) method of sharing and managing design data across project teams. Included with this release of Civil 3D is Autodesk Vault. Vault is a file management tool that works as a repository to store, access, and track versioned copies of design data. In this article we focus on the management of Civil 3D design objects (Survey Data, Points, Surfaces, Alignments, Profiles, and Pipe Networks) and how to take advantage of the power and benefits of Vault.
One important item to note upfront is the method Vault uses to manage design objects. Vault uses the source drawing from which the design objects were created to control the sharing of data. In other words, if two (or more) design objects reside within the same source drawing, only the user who has “checked-out” that drawing can be editing those design objects at any one time. This severely limits the ability to work effectively within a project team. It is for this reason to keep in mind a key concept - “One drawing, one design object.”
In the future, Civil 3D 2007 and onward, we can create virtual folders in the Vault with one of them being Alignments. If you want to check out an Alignment, you would go to the virtual alignment folder and pull it in. In some respects, if we use Vault to drive Civil 3D data where appropriate, the fact that the alignments exist in different drawings is really transparent to the user. The data essentially resides in Vault, you just need to decide which data you need to pull in.
Below you will find a typical work flow and project management best practices for using Vault within a Civil Engineering Project:
Create a new project in Civil 3D
1a. This is a database directory that will contain all the drawings and related data for a typical engineering project. Logical file naming should be employed (i.e. project number).
1b. It is recommended that this be created within Civil 3D to insure proper set up.
Create a single design object and attach to a project
2a. Within a new drawing create a single design object and attach it to the newly created project. Repeat this step for all additional design objects (one drawing, one design object).
2b. Part of the process of attaching a design object to a project is the ability to create a sub-folder beneath the main project folder. Folders should be created that correspond to the design object being attached (i.e. create a folder called “Alignments” in which all alignments will be placed. Similar folders for Surfaces and Pipe Networks should be created upon the attaching of those design objects. You do not need to create a folder for point database files. They are automatically stored directly beneath the main project folder and are visible only to a system administrator).
2c. Additionally, when a design object is attached to a project you will be prompted to enter version comments. Version comments should be descriptive enough that if the need arises they can easily be located and reverted to earlier versions of design objects. Version comments can also be used to quickly understand a project’s development and history.
2d. One exception to the one object one drawing rule would be Profiles. Profiles should be created within the same drawing that its corresponding alignment resides.
Create data references of the design objects within the production drawing.
3a. Once design objects are created we can leverage the power of Vault to create data references of the needed data objects inside the production drawing (i.e. rough grading plan, final grading plan, street improvement plan, plan and profile…etc.). A referenced design object provides a read-only copy of the object in the current drawing, but allows the object to be used to create additional design elements, as well as the ability to be displayed with the desired object/label style.
3b. If the time has been taken to set up drawing templates with predefined object and label styles for the desired production drawing the annotating and labeling of our design objects can be selected when design objects are referenced.
Conclusion
The pitfalls in working within a poorly managed project environment may include, but are not limited to the following: Files being scattered amongst individual project members leading to duplication of work; replacement of working files with out of date versions; and/or the loss of files altogether. Design projects, no matter the complexity, can quickly become unmanageable without a well defined structure and work flow. Vault offers a vessel from which we can manage large and complex data across project team members this combined with project management best practices will all but eliminate the pitfalls of a poorly managed project.
From what we have learned thus far and validated with other project managers for civil engineering firms, we believe this could be one valid approach to work flow within Vault.... additionally, this proposed workflow doesn't deal with the issue of some users that may be using AutoCAD or Map accessing the same files. We do have some thoughts on this but did not include in this proposed workflow. Please contact me at danny.counts@lacad.com with any questions/comments.
Introduction
Working with Vault – Project Management Best Practices for a Typical Civil Engineering Project
With the release of Civil 3D (2007) we are faced with the challenge of learning to work with a new (although improved) method of sharing and managing design data across project teams. Included with this release of Civil 3D is Autodesk Vault. Vault is a file management tool that works as a repository to store, access, and track versioned copies of design data. In this article we focus on the management of Civil 3D design objects (Survey Data, Points, Surfaces, Alignments, Profiles, and Pipe Networks) and how to take advantage of the power and benefits of Vault.
One important item to note upfront is the method Vault uses to manage design objects. Vault uses the source drawing from which the design objects were created to control the sharing of data. In other words, if two (or more) design objects reside within the same source drawing, only the user who has “checked-out” that drawing can be editing those design objects at any one time. This severely limits the ability to work effectively within a project team. It is for this reason to keep in mind a key concept - “One drawing, one design object.”
In the future, Civil 3D 2007 and onward, we can create virtual folders in the Vault with one of them being Alignments. If you want to check out an Alignment, you would go to the virtual alignment folder and pull it in. In some respects, if we use Vault to drive Civil 3D data where appropriate, the fact that the alignments exist in different drawings is really transparent to the user. The data essentially resides in Vault, you just need to decide which data you need to pull in.
Below you will find a typical work flow and project management best practices for using Vault within a Civil Engineering Project:
Create a new project in Civil 3D
1a. This is a database directory that will contain all the drawings and related data for a typical engineering project. Logical file naming should be employed (i.e. project number).
1b. It is recommended that this be created within Civil 3D to insure proper set up.
Create a single design object and attach to a project
2a. Within a new drawing create a single design object and attach it to the newly created project. Repeat this step for all additional design objects (one drawing, one design object).
2b. Part of the process of attaching a design object to a project is the ability to create a sub-folder beneath the main project folder. Folders should be created that correspond to the design object being attached (i.e. create a folder called “Alignments” in which all alignments will be placed. Similar folders for Surfaces and Pipe Networks should be created upon the attaching of those design objects. You do not need to create a folder for point database files. They are automatically stored directly beneath the main project folder and are visible only to a system administrator).
2c. Additionally, when a design object is attached to a project you will be prompted to enter version comments. Version comments should be descriptive enough that if the need arises they can easily be located and reverted to earlier versions of design objects. Version comments can also be used to quickly understand a project’s development and history.
2d. One exception to the one object one drawing rule would be Profiles. Profiles should be created within the same drawing that its corresponding alignment resides.
Create data references of the design objects within the production drawing.
3a. Once design objects are created we can leverage the power of Vault to create data references of the needed data objects inside the production drawing (i.e. rough grading plan, final grading plan, street improvement plan, plan and profile…etc.). A referenced design object provides a read-only copy of the object in the current drawing, but allows the object to be used to create additional design elements, as well as the ability to be displayed with the desired object/label style.
3b. If the time has been taken to set up drawing templates with predefined object and label styles for the desired production drawing the annotating and labeling of our design objects can be selected when design objects are referenced.
Conclusion
The pitfalls in working within a poorly managed project environment may include, but are not limited to the following: Files being scattered amongst individual project members leading to duplication of work; replacement of working files with out of date versions; and/or the loss of files altogether. Design projects, no matter the complexity, can quickly become unmanageable without a well defined structure and work flow. Vault offers a vessel from which we can manage large and complex data across project team members this combined with project management best practices will all but eliminate the pitfalls of a poorly managed project.
<< Home
Tuesday, May 09, 2006
Civil 3D 2007 Data Shortcuts in XREFS
In order for Data Shortcuts to work through an XREF, you need to make sure the drawing that is receiving the XREF (where the XREF drawing contains a reference to a data shortcut) is also attached to the same project. All the drawings need to be attached to the same project in order for a data reference to a surface or other object to appear in any of the other drawings when in a nested mode. For the purpose of these steps, we will be working with Drawing-A, Drawing-B and Drawing-C. It will become quite common as more individuals utilize Civil 3D to ensure these shortcuts come through when in a nested environment.
1. Create a new project in Civil 3D 2007 by changing the toolspace to a Master View
2. Right click on the projects area and select New to create a new project
3. Fill in the appropriate information for the project... like the project number and description
4. Create a surface in Drawing-A
5. Save Drawing-A and add the drawing to the project by right clicking on the drawing within the toolspace and selecting Add to Project
6. When prompted which project to choose, choose the newly created project in step 3.
7. Right click on the surface created in Drawing-A and select Create Data Shortcut
8. Open Drawing-B or start it as a new drawing file and save the drawing
9. Right click on Drawing-B in the toolspace and select Add to Project, be sure to add it to the same project s Drawing-A
10. Go down to the Projects area in the toolspace and locate the project created in step 3, locate the Data Shortcuts area, then locate the Surface Data Shortcuts area followed by the Surface shortcut you created in step 7
11. Right click on that surface data shortcut and choose Create Reference for Drawing-B, when prompted, choose OK to create the reference to the surface.
12. Next, start a new drawing, Drawing-C, or open the drawing and attach it to the same project as Drawing-A and Drawing-B.
13. XREF Drawing-B into Drawing-C. Even though the surface really exists in Drawing-A, the surface acts more like an XREF "attachment" than an XREF "overlay" because all the drawings are attached to the same project. If Drawing-C is not attached to the project, you will get a broken link to the surface reference.
1. Create a new project in Civil 3D 2007 by changing the toolspace to a Master View
2. Right click on the projects area and select New to create a new project
3. Fill in the appropriate information for the project... like the project number and description
4. Create a surface in Drawing-A
5. Save Drawing-A and add the drawing to the project by right clicking on the drawing within the toolspace and selecting Add to Project
6. When prompted which project to choose, choose the newly created project in step 3.
7. Right click on the surface created in Drawing-A and select Create Data Shortcut
8. Open Drawing-B or start it as a new drawing file and save the drawing
9. Right click on Drawing-B in the toolspace and select Add to Project, be sure to add it to the same project s Drawing-A
10. Go down to the Projects area in the toolspace and locate the project created in step 3, locate the Data Shortcuts area, then locate the Surface Data Shortcuts area followed by the Surface shortcut you created in step 7
11. Right click on that surface data shortcut and choose Create Reference for Drawing-B, when prompted, choose OK to create the reference to the surface.
12. Next, start a new drawing, Drawing-C, or open the drawing and attach it to the same project as Drawing-A and Drawing-B.
13. XREF Drawing-B into Drawing-C. Even though the surface really exists in Drawing-A, the surface acts more like an XREF "attachment" than an XREF "overlay" because all the drawings are attached to the same project. If Drawing-C is not attached to the project, you will get a broken link to the surface reference.
<< Home
Saturday, May 06, 2006
Exporting to Google Earth from Civil 3D 2007
This procedure was from a recent Autodesk Civil 3D 2007 webcast...
Export Google Earth
1. Assign a coordinate system to your drawing
a. It helps to use the same coordinate system as the DEM or Surface you are using is in.
2. Create a new Surface definition
3. Add a DEM file to the surface (these work best because they are closest to the surface displayed in Google Earth)
4. Make sure to transform the DEM to the coordinates set in the drawing
5. Design your alignment, profile and assembly
6. Create your Corridor
7. Create a top Surface for the corridor (the command is hard coded to just use the first surface in the list, so don’t bother creating more then one)
8. Run the ExportGoogleEarth command (can also use AeccExportGoogleEarth if calling from a routine or button)
9. Select the corridor
10. Name and save the file
Viewing in Google Earth
1. Open GE
2. From the File menu, select Open
3. Browse to the kml file created above
Export Google Earth
1. Assign a coordinate system to your drawing
a. It helps to use the same coordinate system as the DEM or Surface you are using is in.
2. Create a new Surface definition
3. Add a DEM file to the surface (these work best because they are closest to the surface displayed in Google Earth)
4. Make sure to transform the DEM to the coordinates set in the drawing
5. Design your alignment, profile and assembly
6. Create your Corridor
7. Create a top Surface for the corridor (the command is hard coded to just use the first surface in the list, so don’t bother creating more then one)
8. Run the ExportGoogleEarth command (can also use AeccExportGoogleEarth if calling from a routine or button)
9. Select the corridor
10. Name and save the file
Viewing in Google Earth
1. Open GE
2. From the File menu, select Open
3. Browse to the kml file created above
<< Home

