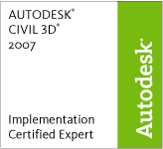
In The News
Catch up on the latest news and press in the U.S. CAD Press Room.
Links
- L.A. CAD Website
- Autodesk's Civil Community Website
- CAD Digest
- BLAUGI-Civil
- AUGI Civil 3D Forum
- Autodesk C3D Discussion Group
- Civil 3D White Papers (L.A. CAD)
Civil 3D Blogs
- Digging In-Danny Counts of L.A. CAD
- Civil3D.com
- Paving The Way-Scott McEchron
- Beneath The Lines-Jason Hickey
- CAD vs. BIM-Jay Zallan
- The Dan and Dave Show-Dan Philbrick & Dave Simeone
- Wicked Cool Stuff-Anthony Governanti
Previous Posts
- Exporting to Google Earth from Civil 3D 2007
- Civil 3D 2007 arrival
- Customizing Civil 3D 2007
- I have been back, just busy
- Pipe Offsets from Alignments in Civil 3D 2007
- Civil 3D 2007 Grading Features
- New Labeling Options in Civil 3D 2007
- Autodesk University 2006
- Autodesk World Wide One Team Conference
- New Blog Layout
Archives
- January 2006
- February 2006
- March 2006
- April 2006
- May 2006
- June 2006
- July 2006
- August 2006
- September 2006
- October 2006
- November 2006
- January 2007
- July 2007
- October 2007
- November 2007
- April 2008
- August 2008
- September 2008
Digging In...
Tuesday, May 09, 2006
Civil 3D 2007 Data Shortcuts in XREFS
In order for Data Shortcuts to work through an XREF, you need to make sure the drawing that is receiving the XREF (where the XREF drawing contains a reference to a data shortcut) is also attached to the same project. All the drawings need to be attached to the same project in order for a data reference to a surface or other object to appear in any of the other drawings when in a nested mode. For the purpose of these steps, we will be working with Drawing-A, Drawing-B and Drawing-C. It will become quite common as more individuals utilize Civil 3D to ensure these shortcuts come through when in a nested environment.
1. Create a new project in Civil 3D 2007 by changing the toolspace to a Master View
2. Right click on the projects area and select New to create a new project
3. Fill in the appropriate information for the project... like the project number and description
4. Create a surface in Drawing-A
5. Save Drawing-A and add the drawing to the project by right clicking on the drawing within the toolspace and selecting Add to Project
6. When prompted which project to choose, choose the newly created project in step 3.
7. Right click on the surface created in Drawing-A and select Create Data Shortcut
8. Open Drawing-B or start it as a new drawing file and save the drawing
9. Right click on Drawing-B in the toolspace and select Add to Project, be sure to add it to the same project s Drawing-A
10. Go down to the Projects area in the toolspace and locate the project created in step 3, locate the Data Shortcuts area, then locate the Surface Data Shortcuts area followed by the Surface shortcut you created in step 7
11. Right click on that surface data shortcut and choose Create Reference for Drawing-B, when prompted, choose OK to create the reference to the surface.
12. Next, start a new drawing, Drawing-C, or open the drawing and attach it to the same project as Drawing-A and Drawing-B.
13. XREF Drawing-B into Drawing-C. Even though the surface really exists in Drawing-A, the surface acts more like an XREF "attachment" than an XREF "overlay" because all the drawings are attached to the same project. If Drawing-C is not attached to the project, you will get a broken link to the surface reference.
1. Create a new project in Civil 3D 2007 by changing the toolspace to a Master View
2. Right click on the projects area and select New to create a new project
3. Fill in the appropriate information for the project... like the project number and description
4. Create a surface in Drawing-A
5. Save Drawing-A and add the drawing to the project by right clicking on the drawing within the toolspace and selecting Add to Project
6. When prompted which project to choose, choose the newly created project in step 3.
7. Right click on the surface created in Drawing-A and select Create Data Shortcut
8. Open Drawing-B or start it as a new drawing file and save the drawing
9. Right click on Drawing-B in the toolspace and select Add to Project, be sure to add it to the same project s Drawing-A
10. Go down to the Projects area in the toolspace and locate the project created in step 3, locate the Data Shortcuts area, then locate the Surface Data Shortcuts area followed by the Surface shortcut you created in step 7
11. Right click on that surface data shortcut and choose Create Reference for Drawing-B, when prompted, choose OK to create the reference to the surface.
12. Next, start a new drawing, Drawing-C, or open the drawing and attach it to the same project as Drawing-A and Drawing-B.
13. XREF Drawing-B into Drawing-C. Even though the surface really exists in Drawing-A, the surface acts more like an XREF "attachment" than an XREF "overlay" because all the drawings are attached to the same project. If Drawing-C is not attached to the project, you will get a broken link to the surface reference.
Comments:
Posted by : 1:03 PM
I have data shortcuts in an xref but I want to change to layer color so that my pipes are faded in the plot...how would this be accomplished. Simple changing of layer colors in the layer manager does not work...is there a setting in the reference Im overlooking?
I have data shortcuts in an xref but I want to change to layer color so that my pipes are faded in the plot...how would this be accomplished. Simple changing of layer colors in the layer manager does not work...is there a setting in the reference Im overlooking?
Posted by DannyCounts : 5:29 PM
Brian,
it is possible the object components, when you go into the object style are not set to bylayer, but are fixed to a color.
Post a Comment
Brian,
it is possible the object components, when you go into the object style are not set to bylayer, but are fixed to a color.
<< Home



