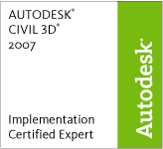
In The News
Catch up on the latest news and press in the U.S. CAD Press Room.
Links
- L.A. CAD Website
- Autodesk's Civil Community Website
- CAD Digest
- BLAUGI-Civil
- AUGI Civil 3D Forum
- Autodesk C3D Discussion Group
- Civil 3D White Papers (L.A. CAD)
Civil 3D Blogs
- Digging In-Danny Counts of L.A. CAD
- Civil3D.com
- Paving The Way-Scott McEchron
- Beneath The Lines-Jason Hickey
- CAD vs. BIM-Jay Zallan
- The Dan and Dave Show-Dan Philbrick & Dave Simeone
- Wicked Cool Stuff-Anthony Governanti
Previous Posts
- Civil 3D 2009 Side by Side compatibility warning
- Southern California CAD Summit 2008
- Data Shortcut Projects from 2008 to 2009
- U.S. CAD exhibiting Knowledge-Trax at Autodesk Uni...
- Civil 3D Services in Hawaii in new Hawaii office
- Vault Implementation Package for Civil 3D
- Civil 3D and Land Desktop 2008 SP2 almost ready!
- Southern California CAD Summit 2007
- Civil 3D and Land Desktop Knowledge Trax Assessmen...
- Seminar: Civil 3D Label Styles to meet Agency Requ...
Archives
- January 2006
- February 2006
- March 2006
- April 2006
- May 2006
- June 2006
- July 2006
- August 2006
- September 2006
- October 2006
- November 2006
- January 2007
- July 2007
- October 2007
- November 2007
- April 2008
- August 2008
- September 2008
Digging In...
Tuesday, February 21, 2006
Civil 3D ByStyle? or ByLayer? That is the Question!
Could the industry really move to ByStyle ultimately? What would this world be like without Layers? Could everything reside on Layer 0 and yet one would still have the flexibility and control they need to be productive? That's three questions, but they are worth asking.
For the record, for now I am recommending ByLayer. Of course there are some out there that have no idea what I am talking about. In Civil 3D, you can control Civil 3D Objects (i.e. Surfaces, Points, and Alignments) and their components, using ByStyle or ByLayer. When we say control, this means you can turn on and off the visibility of objects, or turn on and off the individual components of an object using the ByStyle or ByLayer method, amongst other items.
What we mean by ByStyle, is that essentially you could store a Terrain Surface on Layer 0, but you would still be able to turn on and off contours, TIN Lines, Elevation Banding, etc without ever entering the Layer Properties Manager Dialog Box. The contours, TIN Lines, Elevation Banding are also all on Layer 0, but through the Style, you have the ability to control what appears... do you want to show TIN Lines or Contours, turn one on and the other off. So ByStyle, means you can control the visibility of the components only through the style.
When a drawing starts or is using the ByLayer concept, not only can you control the components of the object through the style (i.e. ByStyle), but you can also control it the "old-fashioned" way, through the Layer Properties Manager Dialog Box. So with this method, you have both options available.
So with that said, one option we have which is also represents a possibility for the entire industry, is to use the ByStyle concept. Of course, this could initially wreak havoc for those that need to interface with your drawings, if they only use AutoCAD. However, if you have two companies that utilize Civil 3D, and they were to standardize their color palettes for the object components in Civil 3D or their plot styles, they could more seamlessly move drawings back and forth. If the same two companies had different layer standards (and we know they probably do) this would not be as easy. By the way, you do have the ability to set plot style to components within Civil 3D Objects.
Again, at this point I am recommending that companies utilize the ByLayer option initially because right now adoption of the technology is still in the early stages, and the ByLayer option allows you to use the best of both worlds. As more companies begin to utilize the technology, we might find the opportunity where the ByStyle concept, (especially using the National CAD Standard layer set) might be an acceptable route to investigate. Whether you use the ByStyle concept with everything set to Layer 0 versus using the ByStyle concept where the object components inherit the National CAD Standard layers, there is no difference in how you control and manage the system. If you are choosing to control and manage the system through the style, then it doesn't matter what layers are set for the object components within the style. So why not just incorporate the National CAD Standard?
For the record, for now I am recommending ByLayer. Of course there are some out there that have no idea what I am talking about. In Civil 3D, you can control Civil 3D Objects (i.e. Surfaces, Points, and Alignments) and their components, using ByStyle or ByLayer. When we say control, this means you can turn on and off the visibility of objects, or turn on and off the individual components of an object using the ByStyle or ByLayer method, amongst other items.
What we mean by ByStyle, is that essentially you could store a Terrain Surface on Layer 0, but you would still be able to turn on and off contours, TIN Lines, Elevation Banding, etc without ever entering the Layer Properties Manager Dialog Box. The contours, TIN Lines, Elevation Banding are also all on Layer 0, but through the Style, you have the ability to control what appears... do you want to show TIN Lines or Contours, turn one on and the other off. So ByStyle, means you can control the visibility of the components only through the style.
When a drawing starts or is using the ByLayer concept, not only can you control the components of the object through the style (i.e. ByStyle), but you can also control it the "old-fashioned" way, through the Layer Properties Manager Dialog Box. So with this method, you have both options available.
So with that said, one option we have which is also represents a possibility for the entire industry, is to use the ByStyle concept. Of course, this could initially wreak havoc for those that need to interface with your drawings, if they only use AutoCAD. However, if you have two companies that utilize Civil 3D, and they were to standardize their color palettes for the object components in Civil 3D or their plot styles, they could more seamlessly move drawings back and forth. If the same two companies had different layer standards (and we know they probably do) this would not be as easy. By the way, you do have the ability to set plot style to components within Civil 3D Objects.
Again, at this point I am recommending that companies utilize the ByLayer option initially because right now adoption of the technology is still in the early stages, and the ByLayer option allows you to use the best of both worlds. As more companies begin to utilize the technology, we might find the opportunity where the ByStyle concept, (especially using the National CAD Standard layer set) might be an acceptable route to investigate. Whether you use the ByStyle concept with everything set to Layer 0 versus using the ByStyle concept where the object components inherit the National CAD Standard layers, there is no difference in how you control and manage the system. If you are choosing to control and manage the system through the style, then it doesn't matter what layers are set for the object components within the style. So why not just incorporate the National CAD Standard?
<< Home
Tuesday, February 14, 2006
"3-line Profiles" in Civil 3D
It is very common in Southern California and some other areas in the United States to have 3-line profiles represented on drawing sheets. A 3-line profile generally consists of a profile that shows the existing ground line with the finished ground centerline as well as two other profiles that each show the existing ground along with one of them showing the Left Top of Curb and the other showing the Right Top of Curb.
In Civil 3D, there is not a command that will automatically create a 3-line profile, but here is a simple work around...
Create your first existing ground profile the way you are used to in Civil 3D using the Profiles-->Create from Surface command. Then, create two other profile views using the same alignment and surface as data and the insertion point being the upper left point of the grid for the previous profile. If you prefer to have a gap between the three profiles, then simply pick a point just above the previous profile. If the alignment or surface changes, all three profiles will automatically update, not just the first one.
Next, construct your finished grade centerline for the first profile the way you normally would do so using the Create by Layout tools under the Profile menu. You will notice the finished grade profile appears in all three profile views. Next, go to the second profile view and construct the finished grade for your first Top of Curb, then proceed to go to the third profile to construct the other Top of Curb. As an alternative, you can construct all three design profiles in the same view; either way will work. Construct both of these Tops of Curb with the same tools as for the centerline, the Create by Layout tool under Profiles.
After this, you will want to independently select each profile view. For the top two profiles you will most likely delete the band set. If you are not familiar with a band set, the typical band set is a set of stations and elevations that we are accustomed to seeing at the bottom of a profile grid. This is easily done by selecting the profile view, right clicking and going to Profile View Properties, select the Band tab and deleting the band set. Since you don't want all three FG profiles for the one centerline and two curb lines showing up in all three profiles, while you are in the Profile View Properties, you will want to select the Profiles tab and uncheck the two profiles you wish to NOT see in that corresponding profile view. You will need to uncheck the appropriate two profiles in each of the three profile views. You should be left with three profile views each showing the Existing Ground, one showing the FG Centerline, one showing the Left TOC and another showing the Right TOC.
All three design profiles now exist in independent profile views and each design profile is dynamically linked to any downstream object, like a corridor. The Profile View object and Profile object is also linked to any upstream objects like a surface or an alignment. If the Top of Curb design profiles are changed, the corridor will automatically update; same is true if the FG centerline changes.
In Civil 3D, there is not a command that will automatically create a 3-line profile, but here is a simple work around...
Create your first existing ground profile the way you are used to in Civil 3D using the Profiles-->Create from Surface command. Then, create two other profile views using the same alignment and surface as data and the insertion point being the upper left point of the grid for the previous profile. If you prefer to have a gap between the three profiles, then simply pick a point just above the previous profile. If the alignment or surface changes, all three profiles will automatically update, not just the first one.
Next, construct your finished grade centerline for the first profile the way you normally would do so using the Create by Layout tools under the Profile menu. You will notice the finished grade profile appears in all three profile views. Next, go to the second profile view and construct the finished grade for your first Top of Curb, then proceed to go to the third profile to construct the other Top of Curb. As an alternative, you can construct all three design profiles in the same view; either way will work. Construct both of these Tops of Curb with the same tools as for the centerline, the Create by Layout tool under Profiles.
After this, you will want to independently select each profile view. For the top two profiles you will most likely delete the band set. If you are not familiar with a band set, the typical band set is a set of stations and elevations that we are accustomed to seeing at the bottom of a profile grid. This is easily done by selecting the profile view, right clicking and going to Profile View Properties, select the Band tab and deleting the band set. Since you don't want all three FG profiles for the one centerline and two curb lines showing up in all three profiles, while you are in the Profile View Properties, you will want to select the Profiles tab and uncheck the two profiles you wish to NOT see in that corresponding profile view. You will need to uncheck the appropriate two profiles in each of the three profile views. You should be left with three profile views each showing the Existing Ground, one showing the FG Centerline, one showing the Left TOC and another showing the Right TOC.
All three design profiles now exist in independent profile views and each design profile is dynamically linked to any downstream object, like a corridor. The Profile View object and Profile object is also linked to any upstream objects like a surface or an alignment. If the Top of Curb design profiles are changed, the corridor will automatically update; same is true if the FG centerline changes.
<< Home
Wednesday, February 08, 2006
Stylize your Corridor Feature Lines in Civil 3D
Changing the style of your Corridor Feature Lines
(Article by Melanie Santer of L.A. CAD)
This is a great tool to create a customized look for your feature lines inside of your corridor! Lets say that I want a different look for the Top of Curb, Lip of Gutter and Daylight line. There are two different ways that you could potentially attack this one... The first one being in your Corridor Properties select the Feature Lines tab at the top. Then you want to select the Feature Line Style for Top of Curb (be sure to select the icon on the far right to bring up the dialog box). Once you are in the Pick a Feature Line Style dialog box you can select the drop down arrow on the right and select Create New. Name your feature line style approprately and then select the Display tab at the top of your Feature Line Style - Creation dialog box. From the Display tab you are able to specify a Layer, Color and Linetype for your Top of Curb Feature Lines. Repeat this process for any other Feature Lines in your Corridor to get the look that you desire.
The second way that you could change the look of your feature lines is by exporting the feature lines as a polyline and putting that on a specific layer and giving it charateristics that suit my needs. To to this you must go to the Corridor pull down menu at the top of your screen-->Export-->Corridor Feature Line as Polyline. This gives you the option to select the specific feature line that you wish to export and brings up a dialog box that states what type of feature line it is, weather it be a Top of Curb, Lip of Gutter or Daylight. This is a nice because if you select the wrong line you have the ablility to hit cancel before exporting it. Then hit OK to the Select a Feature Line dialog box and your new polyline has be exported and placed on the current layer. From here you can assign that layer a specific color and linetype to suit your needs.
(Article by Melanie Santer of L.A. CAD)
This is a great tool to create a customized look for your feature lines inside of your corridor! Lets say that I want a different look for the Top of Curb, Lip of Gutter and Daylight line. There are two different ways that you could potentially attack this one... The first one being in your Corridor Properties select the Feature Lines tab at the top. Then you want to select the Feature Line Style for Top of Curb (be sure to select the icon on the far right to bring up the dialog box). Once you are in the Pick a Feature Line Style dialog box you can select the drop down arrow on the right and select Create New. Name your feature line style approprately and then select the Display tab at the top of your Feature Line Style - Creation dialog box. From the Display tab you are able to specify a Layer, Color and Linetype for your Top of Curb Feature Lines. Repeat this process for any other Feature Lines in your Corridor to get the look that you desire.
The second way that you could change the look of your feature lines is by exporting the feature lines as a polyline and putting that on a specific layer and giving it charateristics that suit my needs. To to this you must go to the Corridor pull down menu at the top of your screen-->Export-->Corridor Feature Line as Polyline. This gives you the option to select the specific feature line that you wish to export and brings up a dialog box that states what type of feature line it is, weather it be a Top of Curb, Lip of Gutter or Daylight. This is a nice because if you select the wrong line you have the ablility to hit cancel before exporting it. Then hit OK to the Select a Feature Line dialog box and your new polyline has be exported and placed on the current layer. From here you can assign that layer a specific color and linetype to suit your needs.
<< Home

