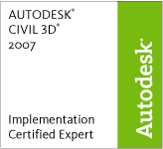
In The News
Catch up on the latest news and press in the U.S. CAD Press Room.
Links
- L.A. CAD Website
- Autodesk's Civil Community Website
- CAD Digest
- BLAUGI-Civil
- AUGI Civil 3D Forum
- Autodesk C3D Discussion Group
- Civil 3D White Papers (L.A. CAD)
Civil 3D Blogs
- Digging In-Danny Counts of L.A. CAD
- Civil3D.com
- Paving The Way-Scott McEchron
- Beneath The Lines-Jason Hickey
- CAD vs. BIM-Jay Zallan
- The Dan and Dave Show-Dan Philbrick & Dave Simeone
- Wicked Cool Stuff-Anthony Governanti
Previous Posts
- Stylize your Corridor Feature Lines in Civil 3D
- Autodesk Gunslinger Event
- Dig Deep with Civil 3D Label Style Components
- Cut/Fill Grid Ticks in Civil 3D
- Civil 3D Master Planning
Archives
- January 2006
- February 2006
- March 2006
- April 2006
- May 2006
- June 2006
- July 2006
- August 2006
- September 2006
- October 2006
- November 2006
- January 2007
- July 2007
- October 2007
- November 2007
- April 2008
- August 2008
- September 2008
Digging In...
Tuesday, February 14, 2006
"3-line Profiles" in Civil 3D
It is very common in Southern California and some other areas in the United States to have 3-line profiles represented on drawing sheets. A 3-line profile generally consists of a profile that shows the existing ground line with the finished ground centerline as well as two other profiles that each show the existing ground along with one of them showing the Left Top of Curb and the other showing the Right Top of Curb.
In Civil 3D, there is not a command that will automatically create a 3-line profile, but here is a simple work around...
Create your first existing ground profile the way you are used to in Civil 3D using the Profiles-->Create from Surface command. Then, create two other profile views using the same alignment and surface as data and the insertion point being the upper left point of the grid for the previous profile. If you prefer to have a gap between the three profiles, then simply pick a point just above the previous profile. If the alignment or surface changes, all three profiles will automatically update, not just the first one.
Next, construct your finished grade centerline for the first profile the way you normally would do so using the Create by Layout tools under the Profile menu. You will notice the finished grade profile appears in all three profile views. Next, go to the second profile view and construct the finished grade for your first Top of Curb, then proceed to go to the third profile to construct the other Top of Curb. As an alternative, you can construct all three design profiles in the same view; either way will work. Construct both of these Tops of Curb with the same tools as for the centerline, the Create by Layout tool under Profiles.
After this, you will want to independently select each profile view. For the top two profiles you will most likely delete the band set. If you are not familiar with a band set, the typical band set is a set of stations and elevations that we are accustomed to seeing at the bottom of a profile grid. This is easily done by selecting the profile view, right clicking and going to Profile View Properties, select the Band tab and deleting the band set. Since you don't want all three FG profiles for the one centerline and two curb lines showing up in all three profiles, while you are in the Profile View Properties, you will want to select the Profiles tab and uncheck the two profiles you wish to NOT see in that corresponding profile view. You will need to uncheck the appropriate two profiles in each of the three profile views. You should be left with three profile views each showing the Existing Ground, one showing the FG Centerline, one showing the Left TOC and another showing the Right TOC.
All three design profiles now exist in independent profile views and each design profile is dynamically linked to any downstream object, like a corridor. The Profile View object and Profile object is also linked to any upstream objects like a surface or an alignment. If the Top of Curb design profiles are changed, the corridor will automatically update; same is true if the FG centerline changes.
In Civil 3D, there is not a command that will automatically create a 3-line profile, but here is a simple work around...
Create your first existing ground profile the way you are used to in Civil 3D using the Profiles-->Create from Surface command. Then, create two other profile views using the same alignment and surface as data and the insertion point being the upper left point of the grid for the previous profile. If you prefer to have a gap between the three profiles, then simply pick a point just above the previous profile. If the alignment or surface changes, all three profiles will automatically update, not just the first one.
Next, construct your finished grade centerline for the first profile the way you normally would do so using the Create by Layout tools under the Profile menu. You will notice the finished grade profile appears in all three profile views. Next, go to the second profile view and construct the finished grade for your first Top of Curb, then proceed to go to the third profile to construct the other Top of Curb. As an alternative, you can construct all three design profiles in the same view; either way will work. Construct both of these Tops of Curb with the same tools as for the centerline, the Create by Layout tool under Profiles.
After this, you will want to independently select each profile view. For the top two profiles you will most likely delete the band set. If you are not familiar with a band set, the typical band set is a set of stations and elevations that we are accustomed to seeing at the bottom of a profile grid. This is easily done by selecting the profile view, right clicking and going to Profile View Properties, select the Band tab and deleting the band set. Since you don't want all three FG profiles for the one centerline and two curb lines showing up in all three profiles, while you are in the Profile View Properties, you will want to select the Profiles tab and uncheck the two profiles you wish to NOT see in that corresponding profile view. You will need to uncheck the appropriate two profiles in each of the three profile views. You should be left with three profile views each showing the Existing Ground, one showing the FG Centerline, one showing the Left TOC and another showing the Right TOC.
All three design profiles now exist in independent profile views and each design profile is dynamically linked to any downstream object, like a corridor. The Profile View object and Profile object is also linked to any upstream objects like a surface or an alignment. If the Top of Curb design profiles are changed, the corridor will automatically update; same is true if the FG centerline changes.
Comments:
Post a Comment
<< Home

